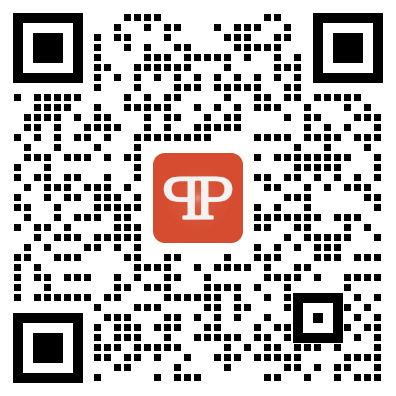如何实现Windows文件修改后同步到Linux? (windows文件修改后同步到linux)
在现代的软件开发中,可能需要在Windows和Linux两个操作系统之间进行文件的同步。例如,如果开发人员使用Windows PC开发代码,但运行代码需要在Linux服务器上,那么文件需要通过网络同步到Linux服务器上。在这种情况下,如何在Windows上修改文件后自动同步到Linux服务器上呢?本文将讨论如何实现Windows文件修改后同步到Linux的方法。
1. 使用Git
Git是一个流行的版本控制工具。它允许开发人员对代码进行管理,跟踪代码的改变,并在不同设备之间共享代码。Git还有一个很棒的特性,就是可以在不同设备之间同步文件。
要使用Git同步文件,需要在Windows PC上安装Git,并使用Git命令行工具来同步文件。在Windows PC上创建一个Git仓库,例如:
“`
mkdir myproject
cd myproject
git init
“`
然后,将要同步的文件添加到Git仓库中:
“`
git add file1.txt
git commit -m “Initial commit”
“`
接下来,连接到Linux服务器上,使用ssh连接,然后克隆Git仓库:
“`
git clone user@linux-server:/path/to/repo
“`
这将在Linux服务器上创建一个Git仓库的克隆,其中包含所有的文件。现在,如果在Windows PC上修改文件,只需再次提交文件更改:
“`
git add file1.txt
git commit -m “Changes made”
“`
在Linux服务器上,可以使用以下命令将更改同步到本地仓库:
“`
git pull
“`
2. 使用rsync
rsync是另一个流行的文件同步工具。它可以同步两个目录之间的文件,并在文件修改时自动将更改同步到其他目录。要在Windows和Linux之间使用rsync,需在Windows PC上安装rsync,并使用命令行界面来同步文件。
要确保Windows PC和Linux服务器之间有网络连接。然后,在Windows PC上安装rsync,并将要同步的文件保存在同一个目录中。然后,在Windows命令行界面中输入以下命令:
“`
rsync -avz /path/to/local/folder/ user@linux-server:/path/to/remote/folder/
“`
这将启动rsync,并将本地文件夹同步到远程Linux服务器上。当本地文件夹中的文件更改时,rsync会自动将更改同步到远程服务器上的文件夹中。
3. 使用Dropbox
Dropbox是一种流行的文件同步工具,它可以在不同设备之间同步文件,并自动保存对文件的更改。要在Windows和Linux之间使用Dropbox,首先需要在Windows PC和Linux服务器上都安装Dropbox客户端。
然后,将要同步的文件拷贝到Dropbox文件夹中。Dropbox会自动将这些文件同步到云端,然后同步到其他设备上。当在Windows PC上修改文件时,Dropbox会自动将更改同步到云端和其他设备。当在Linux服务器上修改文件时,Dropbox也会自动将更改同步到所有其他设备。
要实现Windows文件修改后同步到Linux,可以使用Git、rsync或Dropbox等工具。每种工具都有其独特的优势和不足。选择合适的工具取决于特定的应用场景。如果需要更好的版本控制和管理,可以选择Git。如果需要简单地同步文件夹,可以选择rsync。如果需要在多个设备之间无缝同步文件,请选择Dropbox。无论您选择哪种工具,都可以通过这些工具在Windows和Linux之间实现文件同步。
相关问题拓展阅读:
- windows怎么跟linux文件服务器进行同步
- 如何将windows系统下的文件共享到linux
windows怎么跟linux文件服务器进行同步
安装samba,配置文件共享服务器,这样Windows使用VNC路径访问linux下的共享目录
如何将windows系统下的文件共享到linux
1、linux中安装samba服务实现windows系统能够访问linux系统中的共享文件,使用UNC路径进行访问,例如linux系统的IP是192.168.1.2,windows中可使用\\192.168.1.2 进行访问2、需要安装的软件包RedHat/RPMS/samba-2.2.7a-7.9.0.i386.rpm samba主程序RedHat/RPMS/samba-common-2.2.7a-7.9.0.i386.rpm RedHat/RPMS/samba-client-2.2.7a-7.9.0.i386.rpm samba客户端RedHat/RPMS/samba-swat-2.2.7a-7.9.0.i386.rpm 图形化管理工具3、挂载耐派桐linuxcdmount /dev/cdrom /mnt/cdrom4、设置linux ipnetconfig5、安装软件包rpm -ivh /mnt/cdrom/RedHat/RPMS/samba-2.2.7a-7.9.0.i386.rpm samba主程序rpm -ivh /mnt/cdrom/RedHat/RPMS/samba-common-2.2.7a-7.9.0.i386.rpm rpm -ivh /mnt/cdrom/RedHat/RPMS/samba-client-2.2.7a-7.9.0.i386.rpm samba客户端rpm -ivh /mnt/cdrom/RedHat/RPMS/samba-swat-2.2.7a-7.9.0.i386.rpm 图形化管理工具6、启动b/etc/init.d/b start(service b start)7、设置b开机自动启动ntsysv8、显示b在不同模式的开启状态chkconfig –list b 显示b在不同模式的开启状态–add b 添加到chkconfig–delete b 删除chkconfig中记录–levelb on(off,reset) 启动不同模式的开启状态9、查看端口netstat -tunl samba启动137,138,139端口10、配置共享文件夹vi /etc/samba/b.conf 例子:path = /filecomment = file browseable = yeswritable = yes11、关闭防火墙service iptables stop12、创建共享密码bpassword -a user现在就可昌坦以通过windows系统访问linux系统的文件了哦,但是有个安全问题,只要用户知道了samba账户就相当于知道了系统的一个帐号,如果密码被破解,就可以来攻击samba机器。我们可以采用帐号映射来解决这个问题。13、账户映射在/etc/samba/b.conf的global settings中添加如下行username map = /etc/samba/busersbadduser (linux中羡灶账户):(windows中账户)*/etc/samba/buser 映射存放文件14、windows访问linux\\192.168.1.215、linux 访问windowsbclient -L 192.168.1.3bclient -u //192.168.1.3/test $16、共享文件挂载bmount //192.168.1.3/test /mnt/test -o username=,password=关于windows文件修改后同步到linux的介绍到此就结束了,不知道你从中找到你需要的信息了吗 ?如果你还想了解更多这方面的信息,记得收藏关注本站。