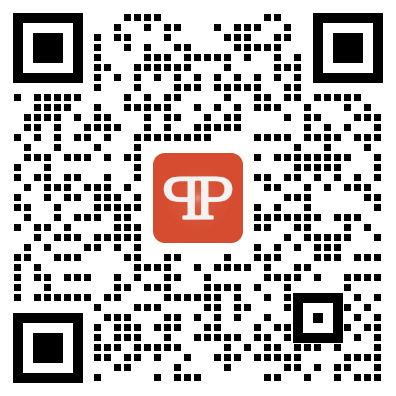Mac轻松实现双系统:一步教程装上Linux系统 (mac上装linux系统)
对于很多Mac用户来说,虽然Mac OS X非常好用,但是在一些特殊情况下需要使用其他操作系统,如Linux系统。那么如何在Mac上安装Linux系统呢?本文就为您提供一步教程,让您轻松实现Mac双系统安装。
步骤一:下载所需的Linux系统镜像文件
您需要下载用于Mac的Linux系统镜像文件。这里我们以Ubuntu 16.04版本为例,您可以选择自己需要的版本进行下载。下载完毕后,将压缩包解压到您的桌面上。
步骤二:准备启动盘驱动器
为了安装Linux系统,您需要将Ubuntu系统镜像文件写入USB或DVD上,在Mac上启动并安装。因此,您需要一个启动盘驱动器,这里我们选择使用USB。
找到一台可用的计算机,并插入您的USB闪存驱动器。接着,打开终端窗口,并输入以下命令:
diskutil list
然后,系统会显示所有连接到计算机上的磁盘设备。找到您的USB设备,它通常会以/dev/disk2或/dev/disk3等形式显示。请记住该设备名称,以便稍后使用。
接下来,您需要使用以下命令卸载该设备:
diskutil unmountDisk /dev/disk2
这将使设备未挂载并准备启动盘制作。然后,您需要使用下面的命令将Ubuntu系统镜像文件写入USB设备上:
sudo dd if=/Users/username/Desktop/ubuntu-16.04.6-desktop-amd64.iso of=/dev/disk2 bs=1m
请将”username”替换为您的Mac用户名,”ubuntu-16.04.6-desktop-amd64.iso”替换为您下载的Ubuntu系统镜像文件的名称,并使用正确的设备名称(例如/dev/disk2)进行替换。
在写入过程中,请务必耐心等待,不要拔掉USB设备,否则可能会损坏数据。完成后,您可以弹出该设备并准备安装。
步骤三:启动Mac并进入Linux安装界面
请将Ubuntu启动盘插入Mac,并在启动时按住“Option”键。这将打开启动管理器,并显示您连接到Mac上的所有启动驱动器。选择您刚刚准备的Ubuntu启动盘(通常为EFI Boot)并按Enter键。
接下来,您将看到Ubuntu的启动选项,选择“Install Ubuntu”以开始安装。
步骤四:设置Linux系统的安装选项
现在,您需要根据界面上的指引设置安装选项,例如时区、语言和键盘布局等。
在“Installation Type”部分中,选择“Something else”(其他)选项并点击Continue继续。
在分区表中,您需要设置Linux系统分区。在此处,我们将磁盘分为三个分区:一个用于Mac OS X系统,一个用于Linux系统,另一个用于数据存储。
选择Mac OS X分区,并缩小其大小以腾出一些空间。
接着,选择新建分区并设置分区类型、大小和挂载点。在这里,我们选择将Linux系统安装到/dev/sda5分区上,将/挂载点设置为根目录。另外,我们选择使用/dev/sda6分区作为共享数据分区。
完成分区设置后,请继续进行安装。在“Where are you?”部分中,选择您所在的城市和时区。在“Who are you?”部分中,设置您的姓名和用户名,以及一个密码用于登录Linux系统。
然后请耐心等待,直到安装完成。
步骤五:输入Linux系统
当Ubuntu完成安装后,您可以选择继续在Linux系统上进行工作,或者重启计算机并返回Mac OS X系统。
如果您选择在Linux系统上工作,请输入用户名和密码进入系统。此时,您可以开始设置Ubuntu系统的配置,如安装必备软件、更新系统以及设置语言和输入法等。
如上所述,您可以遵循本文所提供的步骤来在Mac上安装Linux系统,实现Mac双系统,在不同的应用场景下选择使用不同的操作系统。虽然Linux系统配置比较复杂,但是只要按照本文中提供的步骤来操作,您一定可以轻松地实现Linux系统的安装和配置。
相关问题拓展阅读:
- 如何在Mac OS上安装Linux
- 如何在Mac 上安装Linux虚拟机
如何在Mac OS上安装Linux
1.就是直接复制粘贴,这也是最主要的一种方式,一般来说,MAC OS X上的程序会打包成DMG,ISO。双击以后,系统会自动挂上磁盘镜像,并在FINDER中显示。打开以后你经常会看见类似 程序 -> APPLICATION这样的一个界面,那只是一个加了背景图片的文件夹,把程序拖到APPLICATION里面就可以了。 当然,还是的,APPLICATION文件夹只是系统默认放程序的文件夹,你也可以把你的程序放到任何地方。
2.有些程序做成了安装包,这就和WINDOWS一样,一直下一步就可以了。
MacOSX简介
MacOSX,这是一个基于UNIX核心的系统,增强了系统的稳定性、性能以及响应能力。它能通过对称多处理技术充分薯判发挥双处理器的优势,提供无与伦比的2D、3D和多媒体图形性能以及广泛的字体支持和集成的PDA功能。Mac OSX通过Classic环境几乎可以支持所有的MacOSX应用程序,直观的Aqua用户界面使Mac intosh的易用性又达到了一个全新的水平。
MacOSX操作系统界面非常独特,突出了形象的图标和人机对话兆旅(人机对话界面就是由苹果公司最早开创的,后族手凳来才被微软的Windows所看中并在PC中广泛应用)。苹果公司能够根据自己的技术标准生产电脑、自主开发相对应的操作系统,可见它的技术和实力非同一般。很多软件企业都为MacOSX开发了专用版本,现在可供MacOSX使用的软件也很丰富。如微软就为MacOSX开发了MacOSX版的Office,MacOSX版的IE浏览器。
VMware虚拟机安装Mac OS X后怎么安装VMware Tools这几天醉心于苹果操作系统,有遇到一个问题而且很棘手。
使用VMware10安装Mac OS X10.8之后,提示安装VMware Tools,点击安装却出现体面的提示框:VMware虚拟安装Mac OS X后不能安装VMware Tools问题截图
无法再更新服务器上找到组件。
请联系VMware技术支持或系统管理员。
出现VMware虚拟机安装Mac OS X后不能安装VMware Tools的情况,提示说得很清楚,找不到组件,其实就是VMware Tools的安装源,其实就是darwin6.iso(较低版本),因为笔者使用VMware10.0.3,显示为darwin.iso,只要手动加在这个文件到虚拟机的光驱里面,就能解决这个问题了。
下面是具体解决问题的步骤和办法。
之一步、打开虚拟机软件,不要开启任何虚拟机系统,点击虚拟机菜单,然后点击下拉菜单中的“设置”
VMware虚拟安装Mac OS X后怎么安装VMware Tools—VMware虚拟机菜单行碰数
第二步、在虚拟机设置界面,点击选中硬吵禅件里面的“CD/DVD(SATA)”,然后再点击右侧窗口“使用ISO映像文件”选项下面的“浏览”按钮
VMware虚拟安装Mac OS X后怎么安装VMware Tools—虚拟机设置
第三步、在虚拟机安装目录中找到并点击选中darwin.iso后,点击“打开”
VMware虚拟安装Mac OS X后怎么安装VMware Tools—虚拟机安装目录
第四步、打开苹果Mac OS X虚拟系统,点击顶部任务栏“文件”菜单,下拉菜单中档首点击选择“新建Floder窗口”
VMware虚拟安装Mac OS X后怎么安装VMware Tools—Mac文件菜单
如何在Mac 上安装Linux虚拟机
准备!
首先安装VirtualBox
下载Windows7官方镜像
(地址在注意事项,WIN7镜像为官方镜像)
安装VM VirtualBox,不建议安装在C盘。
安装完后启动如图
一、新建
输入你要创建的系统的名字,跟系统没关系,可以随便命名,不建议用中文。下面选择什么系统,多少位。
二、系统环境设置
根据弹出来的步骤,依次填上大小(根据你安装的系统不同,一般所需要的内存也不一乱启唤样,WinXP建议512M–1024M,Win7建议1024MM,Win8建议1024M以上,MAC
OS建议1024M以上,Linux建议1024以上)(硬盘大小WinXP建议15G以上,其他的25G以上),其实一直默认下去就可以了。
三、设置启动
点开虚拟机的主界面的设置
在系统选项中将图1的勾选改成图2的勾选!
四、选择系统
选择设置界面的存储,在如图示的地方选择你要安装的系统镜像。
完成所有设置,确定。
五、等待系统安装
默认下一步,同意协议,在选择系统是“升级”还是“自定义”的时候选择自定义,才能正常进行下一步。等待系统安装完成。
六、安装增强功能
这个时候你的虚拟机不能全屏是吧? 诸多限制自行感受,这个时候需要安装VirturalBox自带的增强工具
这个东西类似VMware Tools
1、选择系统上方设备选项
2、在下选菜单最后选择安装增强功能
3、打开计算机(XP的我的电脑)选择DVD光驱打开。(Linux需要先挂载,Ubuntu用apt-get install 来安装)
4、选择安装的版本 86结尾的为32位,64结尾的为64bit。
七、完成
安装完增强工具后重新启动,
大功告成Windows7成功启动,已经全屏。可以随意的哗凯在这上面做自己想做的事情了,大家自己看着办,哈哈。
八、设置文件共享
实现物理机和虚拟的文件互传
1、选择VirtualBox主界面的设置,选择最后一个共享文件夹,点击右边的添加文件小图标选择共享文件(共享文件为物理机中的一个文件夹),选择共享文件夹的路径,确定。
2、图二中选择自动挂载(以后就不需要再挂载一次共享文件夹了)。
3、右键点击网络(WinXP中为网上邻居)选择“映射网络驱动器”,打开后选择VirtualBox的共享文件映射。之后旁滚打开我的电脑就可以看到“网络位置”的”共享文件“。
这样就可以通过这个文件夹实现物理机和虚拟机的文件互传。
九、外部USB设备的连接
在设备中选择分配USB设备
选中的设备的名称,这样选择的设备就可以连接到虚拟机上了。
关于mac上装linux系统的介绍到此就结束了,不知道你从中找到你需要的信息了吗 ?如果你还想了解更多这方面的信息,记得收藏关注本站。