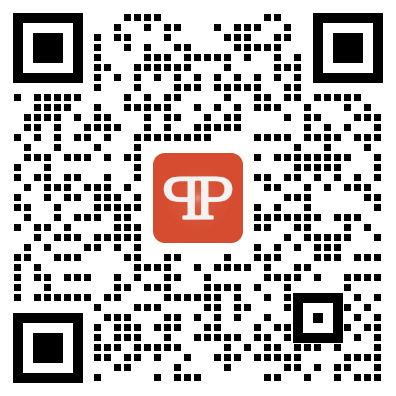「VNC连接 Linux 配置文件」:轻松实现远程控制和文件传输 (vnc连接linux 配置文件)
VNC连接 Linux 配置文件:轻松实现远程控制和文件传输
在当前的信息化时代,远程控制和文件传输对于任何一家公司和团体来说都是非常重要的。无论是分散在不同地区的员工之间,还是与客户进行远程服务,远程控制的需求都是不可避免的。在这样的情况下,VNC连接成为了广泛使用的远程控制方式之一。本文将介绍如何通过配置文件来实现VNC连接,从而实现远程控制和文件传输。
VNC连接的基础原理
VNC,全称为Virtual Network Computing,是一种基于远程桌面协议的远程控制方式,它能够在Internet上实现远程桌面共享及远程控制。VNC连接是基于客户端-服务端(C/S)架构的,主要包括两个方面的内容:VNC Viewer和VNC Server。VNC Viewer是客户端解决方案,可以使用它来连接到远程的VNC Server,并查看其桌面并控制它。VNC Server是主机端解决方案,用于允许远程人员连接到该主机,并控制桌面。
VNC连接的优点
VNC连接具有许多优点,包括以下几个方面:
1. 实现了远程控制:VNC连接可以让用户通过远程连接方式,在任何地方远程控制其它电脑的桌面,实现远程操作。
2. 实现了文件传输:VNC连接不但可以实现远程控制,还可以实现文件传输。当用户需要传输文件时,VNC连接可以打开文件传输模式来实现。
3. 方便快捷:借助于VNC连接,用户可以轻松实现对远程计算机的控制和维护,避免了繁琐而费时的人工维护。
VNC连接的配置文件
若想实现VNC连接,首先要进行的是VNC连接的配置工作。VNC连接的配置文件是一个非常重要的文件,通过它可以实现对VNC连接的管理、设置、安全控制等工作。下面我们就详细介绍一下VNC连接的配置文件:
1. VNC Server配置文件:VNC Server配置文件通常存放在/etc/vnc/config/目录下,主要用于设置VNC Server的属性、参数、用户指定等,并通过VNC Server提供的参数、标志位来启动、停止或卸载VNC Server。
2. VNC Viewer配置文件:VNC Viewer保存在/home/user/.vnc目录下,主要用于控制VNC Viewer的参数、属性、选项等。用户可以通过修改VNC Viewer配置文件来自定义VNC的设置。
3. Xvnc配置文件:Xvnc配置文件存放在/etc/X11/xorg.conf.d/目录下,主要用于设置VNC Server的显示属性、分辨率和窗口大小等。用户需要根据自己的需要在Xvnc配置文件中进行相应的设置。
VNC连接的使用方法
VNC连接的使用方法相对来说比较简单,但有一些小技巧还是需要注意的,下面就介绍一下VNC连接的使用方法:
1. 网络配置:在使用VNC连接前,首先要确保网络连接正常。许多VNC连接问题都是由于网络问题引起的,所以在使用前需要检查一下网络设置是否正确。
2. 安装VNC Viewer和VNC Server:为了能够使用VNC连接,需要在本地和服务器上分别安装VNC Viewer和VNC Server。安装后,配置好VNC Server的属性就可以使用VNC Viewer进行连接了。
3. 配置文件:在使用VNC连接时,需要对配置文件进行适当的修改。在VNC Server配置文件中可以设置VNC Server的参数和属性,在VNC Viewer配置文件中可以设置VNC Viewer的参数和属性。
4. 开启VNC Server:在使用VNC连接时,需要开启VNC Server。开启VNC Server的方法有很多种,可以通过命令行方式启动,也可以通过图形界面启动。
5. 连接:当VNC Server开启后,就可以使用VNC Viewer进行连接了。在连接时,需要输入正确的VNC Server地址和端口号才能够连接成功。
VNC连接是一种非常实用的远程控制方式,可以实现远程控制和文件传输的功能。通过正确地配置VNC连接的配置文件,并使用合适的方法进行连接,可以轻松实现远程控制和传输文件的功能。这样一来,即使在不同的地区、不同的终端之间,用户也能够通过VNC连接在任何时候远程控制计算机和传输文件,从而更好地完成各种工作和任务。
相关问题拓展阅读:
- centos 5.5如何配置vnc,开启linux远程桌面教程
- linux下VNC的配置问题!(高手入)
centos 5.5如何配置vnc,开启linux远程桌面教程
Centos下vnc远程桌面连接配置(完全版,Centos5.5亲测)
1.查看本机是否有安装vnc(centOS5默认有安装vnc)
rpm -q vnc vnc-server
如果显示结果为:
package vnc is not installed
vnc-server-4.1.2-14.e15_3.1
那恭喜你,机器上已经安装了vnc。如果没有安装,可使用命令:
#yum install vnc-server(注意在root下安装)
#yum install vnc
#yum groupinstall “GNOME Desktop Environment”
2.把远程桌面的用户加入到配置文件中(下面以ROOT用户为例子)
vi /etc/sysconfig/vncservers
使用vi编辑器打开配置文件,在文件中添加下面两行命令
VNCSERVERS=”1:root 2:leo”
VNCSERVERARGS=”-geometry 800×600″
VNCSERVERARGS=”-geometry 1024×768″
说明:
之一、这里的“用户名”是指linux系统用户的名称
第二、上面三行中之一行是设定弯族蔽可以使用VNC服务器的帐号,可以设定多个,但中间要用空格隔开。注意前面的数字“1”或是“2”,当你要从其它电脑来VNC服务器时,就需要用IP:1这种方法,而不能直接用IP。如假定你的VNC服务器IP是192.168.1.100,那想进入VNC服务器,并以peter用户登录时,需要在vncviewer里输入IP的地方输入:192.168.1.100:1,如果是root,那就是192.168.1.100:2.
第三、下面两行更好与上面那个相对应,后面的800X600可以换成你电脑支持的分辨率。注意中间的”x”不是“*”,而是小写字母”x”.
3.为配置的远程桌面用户设置密码
vncpasswd
说明:注意这里是为上面的root远程用户配密码,所以在root账户下配;依次类推,为别的账户配密码,就要在别的账户下配命令
4.修改远程桌面显示配置文件
cd ~/.vnc/ (/root/.vnc)
vi xstartup
原本的xstartup文件内容穗虚应该如下:
#!/bin/sh
# Uncomment the following two lines for normal desktop:
# unset SESSION_MANAGER
# exec /etc/X11/xinit/xinitrc
&& exec /etc/vnc/xstartup
&& xrdb $HOME/.Xresources
xsetroot -solid grey
vncconfig -iconic &
xterm -geometry 80×24+10+10 -ls -title “$VNCDESKTOP Desktop” &
twm &
只要取消上面第三行第四行前埋州的#符号,就行,当然,如果你想进入VNC服务器时看到的是图形界面,那就还需要把最后面的那行注释掉,并加上gnome-session $.
修改后的文件内容应该如下:
#!/bin/sh
# Add the following line to ensure you always have an xterm available.
# Uncomment the following two lines for normal desktop:
unset SESSION_MANAGER
exec /etc/X11/xinit/xinitrc
&& exec /etc/vnc/xstartup
&& xrdb $HOME/.Xresources
xsetroot -solid grey
vncconfig -iconic &
xterm -geometry 80×24+10+10 -ls -title “$VNCDESKTOP Desktop” &
#twm &
gnome-session &
说明:
之一、不修改此文件你看到的远程桌面很简单,相当于命令行操作,为了远程操作如同本地操作一样,务必参考以下方式进行修改
第二、只要你启用一次VNCserver,就能自动创建,方法如下:
#/in/service vncserver start(注意要在root下才能启动)
#/in/service vncserver stop(启动后再关闭,方便下面的操作)
通过上面的方法,就可以在用户家目录下的.vnc目录里创建xstartup文件.
5.相关vnc服务操作指令
#/in/service vncserver start(注意要在root下才能启动)
#/in/service vncserver stop(启动后再关闭,方便下面的操作)
#/in/service vncserver restart
6.iptables防火墙常常会阻止vnc
远程桌面
,所以需要在iptables允许,用如下命令
当你启动vnc服务后,你可以用netstat –tunlp命令来查看vnc服务所使用的端口,可以发现有5801,5901,6001等。使用下面命令开启这些端口:
vi /etc/sysconfig/iptables
添加:
-A RH-Firewall-l-INPUT -p tcp -m tcp –dport 5900:5903 -j ACCEPT
service iptables save //保存
service iptables restart //重启防火墙
或者来点狠的!!关闭防火墙!
service iptables stop
7、开机自动启动vnc
vi /etc/rc.d/rc.local
使用vi编辑器打开配置文件,并进行下列修改
/etc/init.d/vncserver start –新增行
8、可能的问题
:
a、黑屏
在Linux里安装配置完VNC服务端,发现多用户登陆会出现黑屏的情况,具体的现象为:
客户端可以通过IP与会话号登陆进入系统,但登陆进去是漆黑一片,除了一个叉形的鼠标以外,伸手不见五指。
原因:用户的VNC的启动文件权限未设置正确。
解决方法:将黑屏用户的xstartup(一般为:/home/用户名称/.vnc/xstartup)文件的属性修改为755(rwxr-xr-x)。
完后杀掉所有已经启动的VNC客户端:
vncserver -kill :1
vncserver -kill :(注意:-kill与:1或:2中间有一空格)
最后重启vncserver服务即可!service vncserver restart
b、Windown下如何登陆VNC Server
(1).从IE登录
直接从IE浏览器中输入如下地址:
(2).从VNC view登录
在windows上安装vnc view,然后输入xxx.xxx.xxx.xxx:x,连接登录。
备注:
a、输入的格式为IP:号码,号码要看你自己的配置而定!!如192.168.1.111:1
linux下VNC的配置问题!(高手入)
linux下配置默认一端口连接的是GNONE
,GNONE是linux下的登录界面,你在linux系统下连接VNC,VNC默认情况下肯定是先配置和linux类似的登陆界面,也就是GNONE
而Xwindows,其实就是和配顷脊WINDOWS联系更大的登陆界面,你在WINDOWS下去连接VNC,默认的配培渗置肯定是XWINDOWS,如果是GNONE很可能会出现操作系统的不兼容,咎其原因是这两种系统差别很大
其实VNC是在设计的时候考虑到连接的操作系统不一样,为方便用户,就默认这样设置,不知道我说的你明白乎吵否?
关于vnc连接linux 配置文件的介绍到此就结束了,不知道你从中找到你需要的信息了吗 ?如果你还想了解更多这方面的信息,记得收藏关注本站。