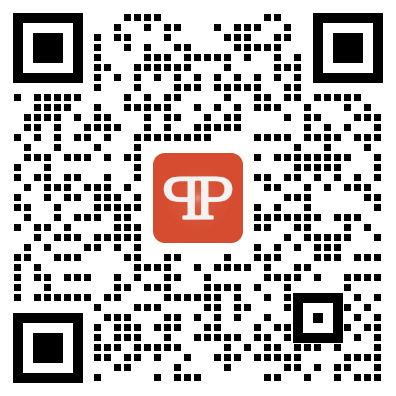解决Linux中Vi修改只读文件的方法 (linux vi修改只读文件)
在Linux中,Vi是一个功能强大的文本编辑器,被广泛使用。然而,当我们尝试编辑一个只读文件时,Vi会拒绝保存我们所做的更改,这是因为Vi保护只读文件的完整性,防止用户不小心更改文件。但有时我们可能需要修改这些只读文件,例如配置文件等,因此需要了解一些方法来绕过Vi的限制。在本文中,我们将讨论如何在Linux中使用Vi编辑只读文件,并绕过Vi的限制来保存修改。
1.使用root权限
当我们需要编辑一个只读文件时,可以使用root权限打开Vi。这样就可以绕过Vi的限制并保存修改。要以root权限打开Vi,请打开终端,并使用以下命令:
sudo vi filename
这将会请求您的管理员密码以获取root权限。一旦您提供了密码,Vi就会以root权限打开,并允许您编辑并保存只读文件。
2.复制文件并保存
另一个简单的方法是复制只读文件并将其保存为新文件。这个新文件可以编辑并保存,我们可以将其重命名为原始文件。要执行此操作,请打开终端并使用以下命令:
cp filename new_filename
其中,filename是只读文件的名称,new_filename是保存新文件的名称。现在,您可以使用Vi编辑并保存新文件。一旦您完成了编辑并保存,您可以将new_filename重命名为原始文件名,这将覆盖原始文件,并将您所做的更改应用到它上面。
3.使用chattr
Linux中的chattr命令可用于更改文件属性,其中包括只读属性。要使用chattr命令更改文件属性,请打开终端并使用以下命令:
sudo chattr -i filename
这会将文件标记为不可变,可以编辑并保存。一旦您完成了编辑并保存,您可以使用以下命令将文件属性更改回只读:
sudo chattr +i filename
这将重新标记文件为只读,并保护其不受修改。请注意,使用chattr命令更改文件属性需要root权限。
4.使用sed命令
如果您只需要更改文件中的几个特定字符串,那么可以使用sed命令来实现。sed命令可用于搜索和替换文件中的字符串。要使用sed命令,请打开终端并使用以下命令:
sed -i ‘s/old_string/new_string/g’ filename
其中,old_string是要替换的原始字符串,new_string是要替换为的新字符串,filename是要编辑的只读文件的名称。此命令将在文件中搜索并替换所有匹配的字符串,并将更改保存回原始文件。
在Linux中,Vi是一个非常有用的文本编辑器。但是,当编辑只读文件时,Vi会阻止用户保存更改,以保护文件的完整性。然而,我们可以使用root权限,复制文件并保存,chattr命令或sed命令来绕过Vi的限制,并成功编辑只读文件。这些方法非常有用,并且可以根据您的需求选择最适合您的方法。
相关问题拓展阅读:
- 如何在linux下编辑和修改文件
如何在linux下编辑和修改文件
如何在linux下编辑和修改文件
vi filename :打开或新建文件,并将光标置于之一行首
vi n filename :打开文件,并将光标置于第n行首
vi filename :打开文件,并将光标置于一老察伏行首
vi /pattern filename:打开文件,并将光标置于之一个与pattern匹配的串处侍携
vi -r filename :在上次正用vi编辑时发生系统崩溃,恢复filename
vi filename….filename :打开多个文件,依次进行编辑
移动光标类命令
h :光标左移一个字符
l :光标右移一个字符
space:光标右移一个字符
Backspace:光标左移一个字符
k或Ctrl p:光标上移一行
j或Ctrl n :光标下移一行
Enter :光标下移一行
w或W :光标右移一个字至字首
b或B :光标左移一个字至字首
e或E :光标右移一个字至字尾
) :光标移至句尾
( :光标移至句首
}:光标移至段落开头
{:光标移至段落结尾
nG:光标移至第n行首
n :光标下移n行
n-:光标上移n行
n$:光标移至第n行尾
H :光标移至屏幕顶行
M :光标移至没衡屏幕中间行
L :光标移至屏幕行
0:(注意是数字零)光标移至当前行首
$:光标移至当前行尾
vi filename :打开或新建文件,并将光标置于之一行首
vi n filename :打开文件,并将光标置于第n行首
vi filename :打开文件,并将光标置于一行首
vi /pattern filename:打开文件,并将光标置于之一个与pattern匹配的串处
vi -r filename :在上次正用vi编辑时发生系统崩溃,恢复filename
vi filename….filename :打开多个文件,依次进行编辑
移动光标类命令
h :光标左移一个字符
l :光标右移一个字符
space:光标右移一个字符
Backspace:光标左移一个字符
k或Ctrl p:光标上移一行
j或Ctrl n :光标下移一行
Enter :光标下移一行
w或W :光标右移一个字至字首
b或B :光标左移一个字至字首
e或E :光标右移一个字至字尾
) :光标移至句尾
( :光标移至句首
}:光标移至段落开头
{:光标移至段落结尾
nG:光标移至第n行首
n :光标下移n行
n-:光标上移n行
n$:光标移至第n行尾
H :光标移至屏幕顶行
M :光标移至屏幕中间行
L :光标移至屏幕行
0:(注意是数字零)光标移至当前行首
$:光标移至当前行尾
屏幕翻滚类命令
Ctrl u:向文件首翻半屏
Ctrl d:向文件尾翻半屏
Ctrl f:向文件尾翻一屏
Ctrl+b;向文件首翻一屏
nz:将第n行滚至屏幕顶部,不指定n时将当前行滚至屏幕顶部.
插入文本类命令
i :在光标前
I :在当前行首
a:光标后
A:在当前行尾
o:在余握当前行之下新开一行
O:在当前行之上新开一行
r:替换当前字符
R:替换当前字符及其后的字符,直至按ESC键
s:从当前光标位置处开始,以输入的文本替代指定数目的字符
保存命令
按ESC键 跳到命令模式,然后:
:w 保存文件但不退出vi
:w file 将修改另外保存到file中,不退出vi
:w! 强制保存,不推出vi
:wq 保存文件并退出vi
:wq! 强制保存文件,并退出vi
q: 不保存竖槐庆文件,退出vi
:q! 不保存文件,强制退出vi
:e! 放弃所有修改,从上次保存文件开始再编辑
之后,回车,ok!
进入vi的命令
vi filename :打开或新建文件,并将光标置于之一行首
vi n filename :打开文件,并将光标置于第n行首
vi filename :打开文件,并将光标置于一行首
vi /pattern filename:打开文件,并将光标置于之一个与pattern匹配的串处
vi -r filename :在上次正用vi编辑时发生系统崩溃,恢复filename
vi filename….filename :打开多个文件,依次进行编辑
www.2cto.com
移动光标类命令
h :光标左移一个字符
l :光标右移一个字符
space:光标右移一个字符
Backspace:光标左移一个字符
k或Ctrl p:光标上移一行
j或Ctrl n :光标下移一行
Enter :光标下移一行
w或W :光标右移一个字至字首
b或B :光标左移一个字至字首
e或E :光标右移一个字至字尾
) :光标移至句尾
( :光标移至句首
}:光标移至段落开头
{:光标移至段落结尾
nG:光标移至第n行首
n :光标下移n行
n-:光标上移n行
n$:光标移至第n行尾
H :光标移至屏幕顶行
M :光明芹标移至屏幕中间行
L :光标移至屏幕行
0:(注意是数字零)光标移至当前行首
$:光标移至当前行尾
www.2cto.com
屏幕翻滚类命令
Ctrl u:向文件首翻半屏
Ctrl d:向文件尾翻半屏
Ctrl f:向文件尾翻一屏
Ctrl+b;向文件首翻一屏
nz:将第n行滚至屏幕顶部,不指定n时将当前行滚至屏幕顶部.
插入文本类命令
i :在光标前
I :在当前行首
a:光标后
A:在当前行尾
o:在当前行之下新开一行
O:在当前行之上新开一行
r:替换当前字符
R:替换当前字符及其后的字符,直至按ESC键
s:从当前光标位置处开始,以输入的文本替代指定数目的字符
保存命令
按ESC键 跳到命令模式,然后:
www.2cto.com
:w 保存文件但不退出vi
:w file 将修改另外保存到file中,不退出vi
:w! 强制保存,不推出vi
:wq 保存文件并退出vi
:wq! 强制保存文件,并退出vi
q: 不保存文件,退出vi
:q! 不保存文件,强制退出vi
:e! 放弃所有修改,从上次保存文件开始再编辑
linux vi修改只读文件的介绍就聊到这里吧,感谢你花时间阅读本站内容,更多关于linux vi修改只读文件,解决Linux中Vi修改只读文件的方法,如何在linux下编辑和修改文件的信息别忘了在本站进行查找喔。