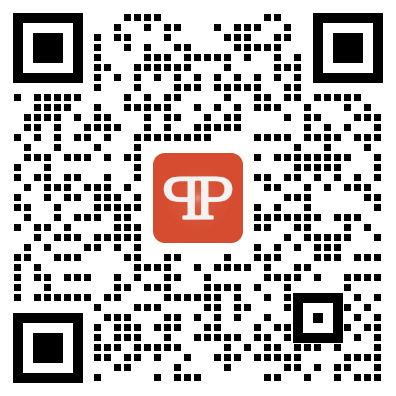帆软报表参数控件绑定方法:轻松实现与数据库的数据交互 (帆软报表参数控件怎么绑定数据库)
随着信息化建设的不断推进,企业对于数据的分析和统计需求越来越高。帆软报表作为一款领先的在线报表工具,无论是在数据分析、业务决策还是数据交互方面都具有很高的应用价值和用户口碑。在使用帆软报表进行数据交互时,参数控件的绑定方法是一个非常重要的环节,本文将介绍如何在帆软报表中实现参数控件与数据库的数据交互。
一、帆软报表参数控件的定义及作用
在介绍帆软报表参数控件的绑定方法之前,先简单介绍一下参数控件的定义以及作用。
参数控件是帆软报表中一种重要的控件,通常用来实现报表使用者对报表分析的定制化需求。通过添加参数控件,可以让报表使用者动态控制报表分析的条件:比如按照具体时间段查询数据、按照商品名称查询销售数据等。使用者通过参数控件的填写和选择,可以实现对数据的筛选和分析,最终展示所需要的数据结果。
参数控件具有以下作用:
1. 提高报表的灵活性和定制性,使报表使用者能够更加自由地控制数据交互的条件和查询结果;
2. 降低数据库查询的复杂度,减轻数据库服务器压力,提高数据查询效率;
3. 便于数据的展示、分析和传递,提高公司业务决策效率。
二、帆软报表参数控件的类型及应用场景
帆软报表中提供了多种参数控件类型,可以根据具体的需求选择不同的参数控件类型,下面列举一些常见的参数控件类型及其应用场景:
1. 时间控件:用于根据时间段进行数据筛选,适用于需求按时间段查询销售数据、客户消费数据等场景。
2. 下拉列表控件:用于根据不同选项进行数据筛选,适用于需求选择不同类别或属性的数据场景。
3. 文本框控件:用于输入文本数据,适用于需求根据商品名称、订单编号等关键字查询数据的场景。
4. 多选框控件:用于选择多个选项进行数据筛选。适用于需求选择不同标签、类型等的数据场景。
三、帆软报表参数控件的绑定方法
在帆软报表中针对不同类型的参数控件,也存在绑定数据源的不同方法。下面分别介绍参数控件与数据源的绑定方法。
1. 时间控件的绑定方法
在参数列表中,右键单击时间控件,选择编辑项,弹出编辑界面。在编辑界面中,选择“控件属性”选项卡,在“默认值”区域中,选择“数据挖取”选项,并选择相应的日期字段和数据源。点击“确定”按钮,参数控件就与数据源绑定完成了。
2. 下拉列表控件的绑定方法
在参数列表中,右键单击下拉列表控件,选择编辑项,弹出编辑界面。在编辑界面中,选择“控件属性”选项卡,在“默认值”区域中,选择“数据挖取”选项,并选择相应的下拉选项字段和数据源。点击“确定”按钮,参数控件就与数据源绑定完成了。
3. 文本框控件的绑定方法
在参数列表中,右键单击文本框控件,选择编辑项,弹出编辑界面。在编辑界面中,选择“控件属性”选项卡,在“默认值”区域中,选择“数据挖取”选项,并选择相应的文本字段和数据源。点击“确定”按钮,参数控件就与数据源绑定完成了。
4. 多选框控件的绑定方法
在参数列表中,右键单击多选框控件,选择编辑项,弹出编辑界面。在编辑界面中,选择“控件属性”选项卡,在“选项列表”区域中,选择“数据挖取”选项,并选择相应的多选框字段和数据源。点击“确定”按钮,参数控件就与数据源绑定完成了。
四、帆软报表参数控件数据交互方法
当参数控件与数据源绑定完成之后,我们需要对参数控件进行数据交互的操作。在帆软报表中,参数控件与数据源交互主要有两种方式:
1. SQL 语句的方式
可以通过修改 SQL 语句来控制传递到参数控件的过滤条件,从而实现数据的筛选和分析。
2. 存储过程的方式
可以通过存储过程将参数控件获取的参数传递到存储过程中进行数据筛选和分析。
通过以上两种方式,就可以轻松地实现参数控件与数据源的数据交互了。
五、
通过本文的介绍,我们可以发现,在帆软报表中实现参数控件与数据库的数据交互并不难,只要掌握了相应的绑定和交互方法,就可以轻松地实现定制化的数据查询和分析需求。帆软报表的优势在于其强大的数据处理能力,为企业提供了及时、准确、可靠的数据交互解决方案,不仅提高了业务决策的效率和准确性,还为企业的可持续发展打下了坚实的基础。
相关问题拓展阅读:
- 帆软报表dateeditor怎么设置默认值
- 报表工具finereport怎么应用绑定变量
帆软报表dateeditor怎么设置默认值
新建表单点击文件>新建表单
拖入组件
在组件介绍中,我们知道控件即可依附于参数面板组件存在,也可以单独以组件的形式存在,在这里可随意使用哪种形式,效果都一样,那么使用依附于参数面板组件存在的形式。
参数组件
从工具栏中将参数组件拖拽至表单主体中,并将相应的四个控件:下拉框、文本、2个标签控件拖拽至参数组件中,并设置标签控件的控件值分别为:订单ID和客户ID,如下图:
如上图所示的效果图,我们可以看到该表单需要有1个下拉框控件,一个文本控件,以及对应的2个标签控件,还需要一个以表格形式显示数据的报表块,此时,我们确定了需要在表单中添加一个报表块,4个控件。
报表块组件
从工具栏中将报表组件也拖拽至表单主体中,如下图:
如果组件数量过多,在web端展示的时候自适应在一页内显示会比较拥挤,那么此郑谨时可以可以再右侧下方选中整体框架body,在右侧上方的属性表中将组件缩放修改为自适应原样缩放,如下图:
充满困雀展现区域:是指在web端展示的时候,所有组件自适应充满整个浏览器页面显示,不出现滚动条;自适应原样缩放:是指在web端展示的时候根据制作表单时候组件大小比例显示,并不缩放充满整个web页面,如果超过页面大小,会出现滚动条。
控件绑定数据
定义数据集
效果图中,新建数据集ds1:SELECT * FROM 订单 where 订单ID=${orderid},参数orderid的默认值为10001,。
注:参数名字必须与订单ID下拉框控件名称保持一致。
订单ID下拉框
选中下拉框控件拖拽到适当位置,下拉框控件名设为“orderid”,数据字典来自FRDemo数据库的订单表(数据类型选择数据库表,数据库选择FRDemo),实际值和显示值均为订单ID,控件值为空。
客户ID文本框
选中文本框控件拖拽到适当位置,文本框控件名为customerid,控件值选择为绑定字段,数据来源于ds1数据集中的客户ID字段,如下图:
注:此处选择ds1数据集是为了实汪丛早现下拉框与文本框的联动,下拉框控件名称为orderid,ds1数据集根据orderid参数对数据进行了过滤,也就是ds1数据集根据下拉框控件的值对数据进行了过滤。
报表块
参数面板与控件都已经设置好之后,点开报表块里面的触笔按钮,进行报表块编辑界面。
新建数据集
效果图中,报表块里面要显示订单明细数据,根据订单ID进行过滤,新建数据集ds2:select * from 订单明细 where 订单ID=${orderid},orderid默认值为10001.
表样设计
如下图所示,设计表样:
报表工具finereport怎么应用绑定变量
模板制作
如下图,新建一张模板,模板巧搏样式如下图:
修改模板
按照如下表格,在单元格中插入公式:
插入行策略设置
设置C3-K3单元格的插入行策略为原值,即保留原有段宽扒的公式。
保存模板
点击填报预览即可查看效果握昌。
在finereport中可以实现插件的开发 Ant是一个构建工具
帆软报表参数控件怎么绑定数据库的介绍就聊到这里吧,感谢你花时间阅读本站内容,更多关于帆软报表参数控件怎么绑定数据库,帆软报表参数控件绑定方法:轻松实现与数据库的数据交互,帆软报表dateeditor怎么设置默认值,报表工具finereport怎么应用绑定变量的信息别忘了在本站进行查找喔。